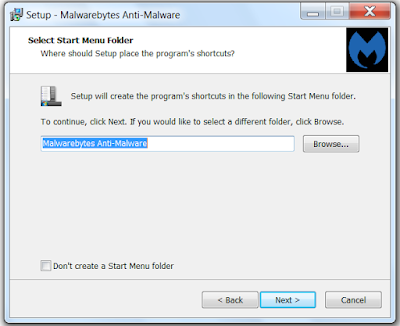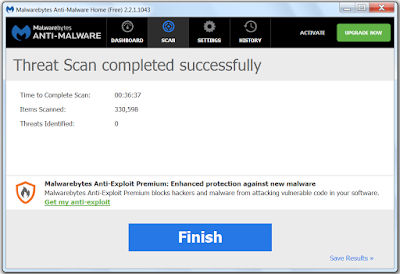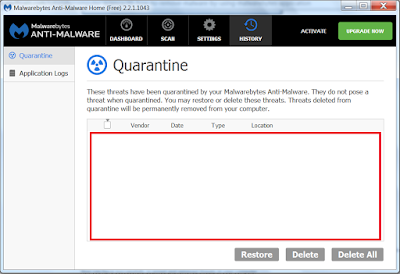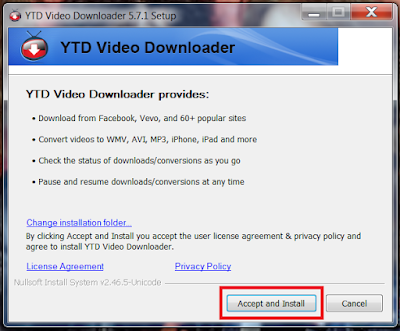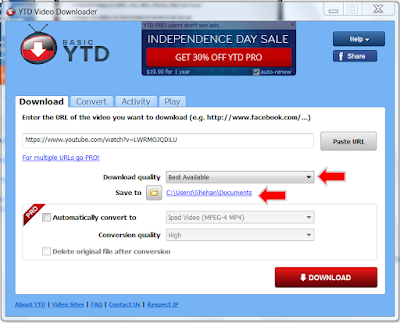What does XAMPP stand for?
- X (cross) - cross platform
- A (Apache HTTP server)
- M (MySQL)
- P (PHP)
- P (Perl)
XAMPP is free and open source cross platform web server solution stack. It includes
- Apache web server
- MySQL database
- PHP and Perl programing languages
- Also SMTP and FTP severs
Installation process
Download XAMPP installer using following link
https://www.apachefriends.org/index.html
Double click the .exe file you have downloaded
Select the language you would like to install and Check the services that you want to install during the installation process.
Double click the .exe file you have downloaded
Select the language you would like to install and Check the services that you want to install during the installation process.
Once your installation is completed you can start the services by clicking following buttons.