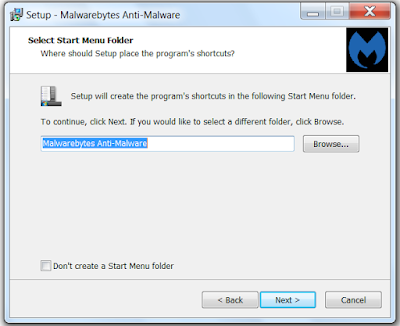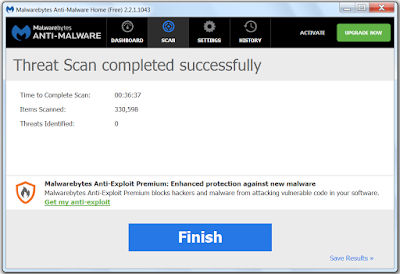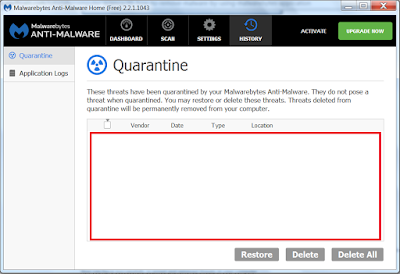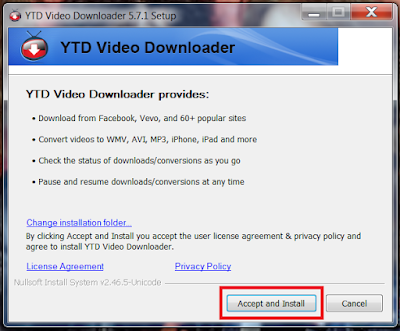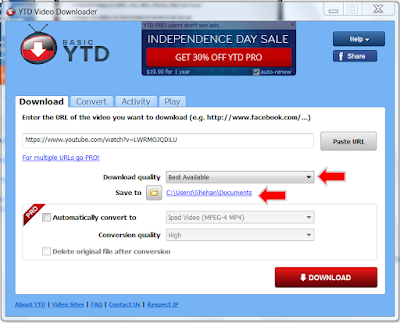In this article we can learn about how to remove malware using a program call Malwarebytes
To down load Malwarebytes software use the following link.
http://filehippo.com/download_malwarebytes_anti_malware/
Once you have completed the downloading, run the exe file
Click on the run
Select the language to be used during the installation
Click the OK button
It will navigate you to the welcome page of the malware byte installation wizard
Click the next button
Check the I accept the agreement radio button instead of I do not accept the agreement radio button
Click the next button
If you wish to read the important information, read it first and then click the next button
Select the destination folder in your computer to install the application. For this instance I am going to leave it as default.
Click the next button
Select the location to place the program’s short cuts and I am going to leave this as default too
Click the next button
Select the additional task
Leave the create a desktop icon check box as checked
Click the next button
Now it shows you the setting previously you have selected as a summery and it’s ready to install
Click the install button
It will take a few second to install the application and it’s depends on your computer specification
Uncheck the Enable free trial of malware bytes Anti- malware premium checkbox because we are using a free version of the application
Click the finish button
Now you have successfully installed the application and are ready to remove malware in your computer
Click the blue scan button to start the threat scanning process
Normally it will take reasonable time to scan your computer from the starting step check for updates to last step heuristic analysis
We couldn’t find any threats because my computer had been scanned recently by this application
Once the scan is completed it will show you a list of treats detected during the scanning process
Click the remove selected blue button to remove the threats
You can find removed threats in the quarantine area in the history section
Now you have successfully scanned and removed threats in your computer
To permanently remove scanned threat, go to the history and select the threats by checking the check boxes in the list and click the delete button or click the delete all button to remove all.